Purchasing WordPress theme from ThemeForest is one thing but Download and install a WordPress theme from ThemeForest is second part and this is what we will be talking about today, let’s jump in
#1. Download theme from the ThemeForest
After purchasing an item in the ThemeForest new menu element “Downloads” will appear on your account page. Once we jump in this page we will see all our purchases here. Each item has green drop-down “Download” button so we can choose to download full package or download only installable files. See the image:
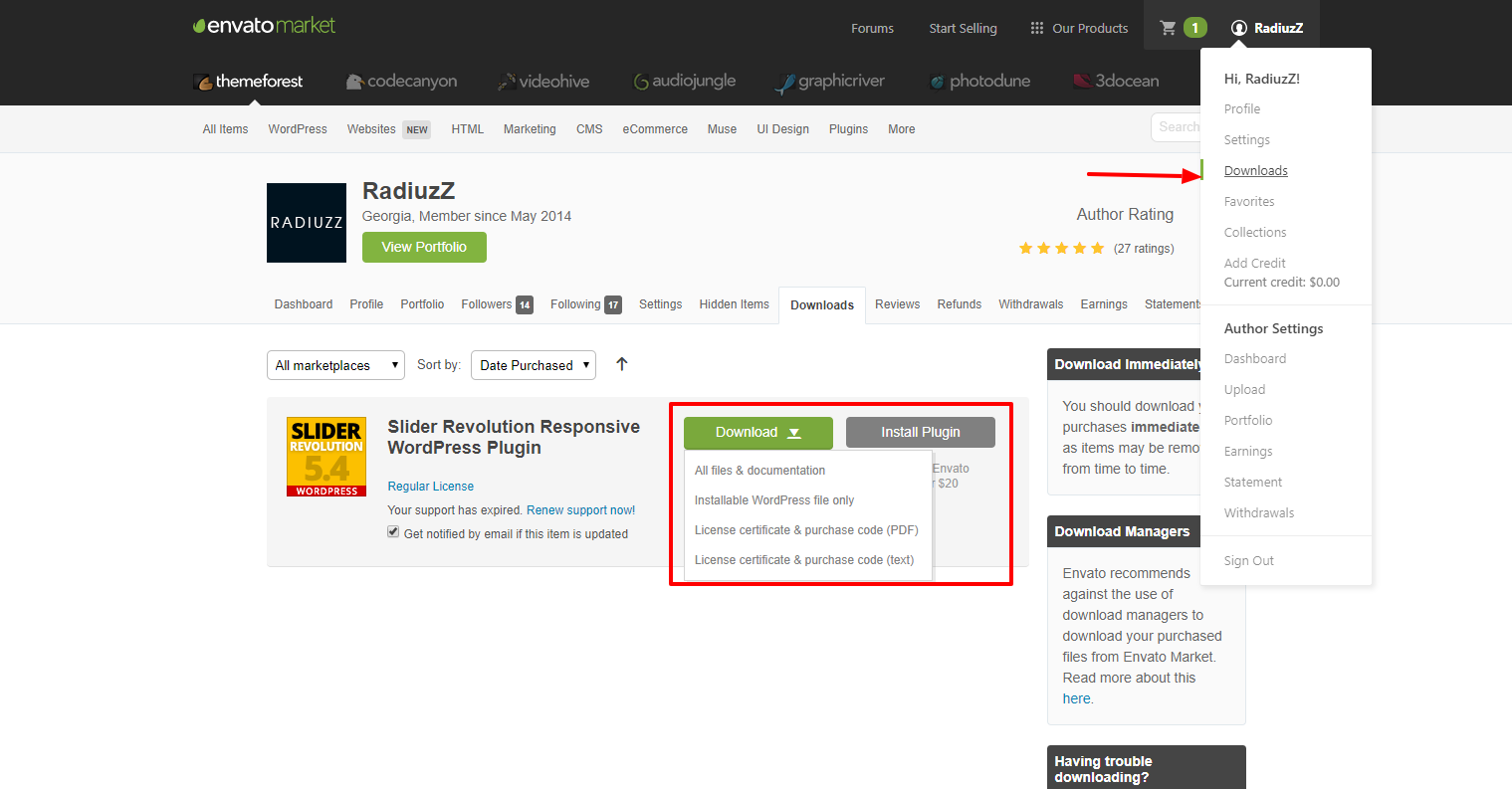
#2. Installing theme from ThemeForest
After we downloaded full package from the marketplace (All files & Documentation), we have to unzip it retrieve the only installable folder from inside, folder name usually is the name of the purchased item.
Once we have an installable file (This will be a .zip file), we can head to WordPress and install it, in WordPress dashboard menu > Appearance > themes click “Add new” and then You will be prompted to choose the zip file that you downloaded earlier. Select the file and click Install Now. here is the screenshot:


Once our theme is installed, we will see a success message along with the link to activate it. Just click Activate link to complete the installation of the theme.
#3. Install required and recommended plugins (optional)
After theme activation, we will see some notifications from the theme. This might be the welcome note, plugin installation warning or even advertisement. Premium themes from Themeforest very often use plugins to extend their functionality and nowadays it’s almost impossible to create a premium theme without third party plugins, (Visual Composer, Slider Revolution, Layer Slider and many others).
plugins installation notice looks like this:

And once we click on “Begin installing plugins” we will jump on this screen: (We can also go directly in WordPress menu > appearance > install plugins)

We just need to select all plugins from the list and them from “bulk actions”
Conclusion
That’s all. Now you have your theme and plugins installed. It’s time to discover theme features and setup the theme. For the specific theme, please follow the corresponding documentation of the theme.
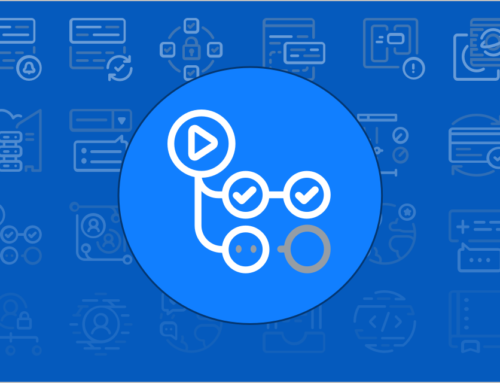



Leave A Comment